If your website runs on WordPress, your site relies upon a piece of software called PHP. Every two years, a new version of PHP is released that contains important bug fixes, security patches and performance improvements. With the release of PHP version 8.0, PHP 7.2 has reached what is called “end of life.” Once a version has reached “end of life,” PHP no longer provides security support for it and it’s no longer secure enough to use.
Why upgrade to PHP8?
PHP version 7.2 has already reached end of life and PHP 7.4 will reach end of life on November 28, 2022. While this deadline might seem far away, most Open Source Developers have moved to working on PHP version 8.0 or later. Teams working on prior versions of PHP do not have the human resources necessary to rapidly respond to evolving threats and vulnerabilities.
Upgrading as soon as possible is also important for your customers’ experience and your business’s competitive advantage. For example, upgrading a website on WP Engine from PHP 7.2 to 7.3 resulted in as much as 15% faster page transaction times.
How do I upgrade to PHP 8.0 at WP Engine?
WP Engine makes it very easy to switch between versions of PHP. However, before you can switch, you need to test. The WP Engine PHP Test Driver allows you to view your site on a different version of PHP. At this point, only you can see the change. Visitors to your website will continue to see the site on the existing version of PHP while you are using the PHP Test Driver.
To test that your site works in PHP 8.0, login to the WP Engine Dashboard at https://my.wpengine.com/. If you’re not sure what your password is, use the forgot password function to reset your login credentials. Once logged in, click into the website you want to test.
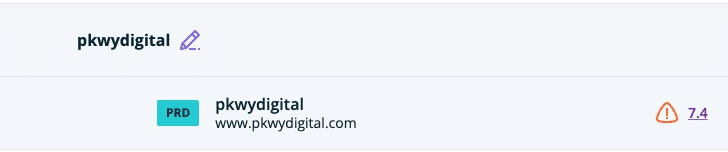
On the Site Overview page, you will see a “Preview PHP 8.0” button. Click the button to open your website within the PHP 8.0 environment. 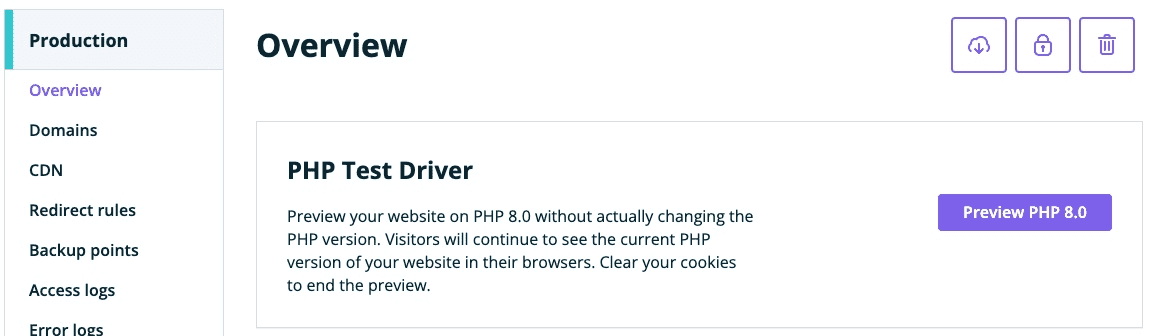
Note that the preview URL will contain the parameter “?wpengine_php=8.0,” indicating that Testing Mode is enabled. While in Testing Mode, look through every page of your website using multiple web browsers running on various devices (desktop, iOS, Android, etc.). Test every interactive element, especially forms, to ensure that they’re still working the way they’re supposed to.
Next, walk through the WordPress Dashboard, ensuring that everything is functioning without throwing any on screen errors or errors in the server logs. If there are any errors, work through correcting each by enabling WP_DEBUG in the wp-config.php file. Alternatively, you can run through this testing process using a toolbox such as BrowserStack (browserstack.com).
Once you’re sure your site operates perfectly using PHP 8.0, it’s time to flip the switch. Close out of the PHP Test Driver and clear your cookies. In the WP Engine Dashboard Overview page, click the “7.4” link.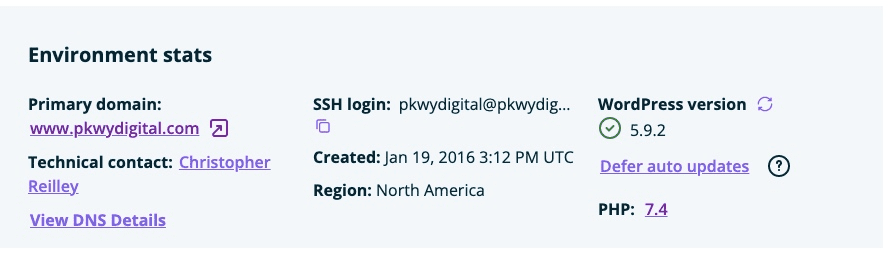
In the popup, confirm PHP 8.0 is selected and then click the “Change PHP version” button. 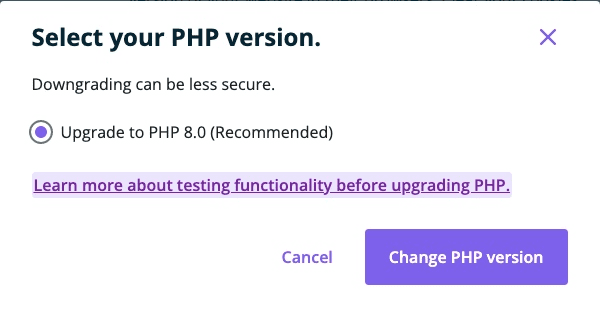
Open a new incognito window (or other private browsing session) and repeat the testing process you previously executed using the PHP Test Driver.
You can learn more using WP Engine’s guide to this process: https://wpengine.com/support/php-guide/.