The first time we covered Google My Business on the Parkway Digital blog was in mid-2014. Back then, Google My Business was a portal that pulled together a bunch of existing Google tools into a single, very handy, website. Now, Google My Business is an updated version of what used to be called Google Places.
The platform is designed to help business owners: manage some of the information Google displays in search results; and provide searchers with up-to-date information about their company. Any business with a physical location or that travels to customers qualifies for a Google My Business listing. Creating or claiming your business listing allows you to provide Google with the correct information about your hours, address, and services. You can also communicate directly with customers by responding to reviews and posting updates to your Google My Business listing. If that sounds great, but you’re wondering how to create a Google business listing—keep reading!
How to Create a Google Business Listing in 4 Steps
Creating a Google business listing lets you verify important details, upload photos, respond to reviews, post updates, answer questions and see how your business listing is performing.
Step 1: Add Your Business to Google
In many cases, your business already exists within Google’s business directory. Rather than creating your business listing from scratch, you’ll actually be claiming your business’s existing profile.
- Visit https://www.google.com/business/ and click “Manage now.” You’ll be able to either select your business (if Google already knows it exists) or add a new business.
- Update your company’s contact information, making sure the name, phone number and physical address are correct and match your website, Facebook and other online listings.
- Verify your Google My Business listing. Google usually does this via a postcard sent to your physical address or a phone call. There will be a verification code you have to enter into your account to make sure you’re authorized to make changes to the listing.
Step 2: Optimize Your Listing
Don’t forget about your profile after claiming your Google My Business listing! To optimize your profile and keep searchers engaged, use all of the Google My Business features that apply to your company.
Business Description
A business description helps you explain the products or services you provide. This is a great place to mention your neighborhood and city, as well as what you’re known for. These will act as keywords for both Google and searchers. Put the most important information within the first 250 characters of your description, which is what shows in search results. The entire description can be up to 750 characters.
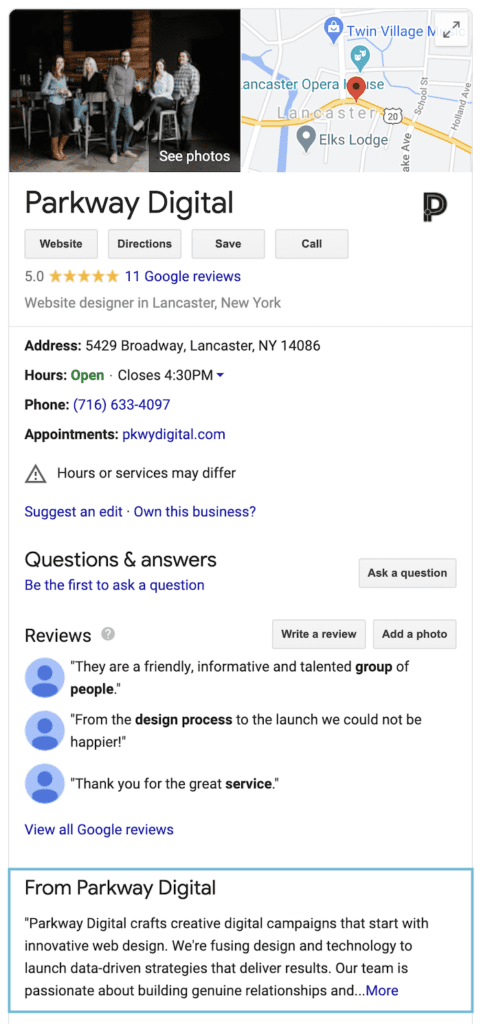
Photos and Videos
Start filling out your listing with a profile photo, cover photo and any additional photos you’d like to share on your profile. If you’re a restaurant, hotel, or other business that people often take pictures of, you won’t need to upload as many images. Soon, your customers will be doing it for you! Other types of businesses very rarely have a customer upload a photo with their review, so you’ll need to provide more images of your own to fill out your profile.
Photos should be saved as JPG or PNG files at least 720×720 pixels. Videos should be at least 720p resolution and can be up to 30 seconds long. Google suggests including imagery of your business’ exterior, interior, products, food and drinks, team photos and rooms (for hotels).
Posts
Google My Business allows businesses to publish posts, kind of like you would on Facebook. Businesses can add images, links and calls to action, which is perfect for sharing blog posts, publicizing events and featuring products. To take full advantage of Google My Business posts, share at least once a week. Posts older than seven days don’t show up on the search engine results page.
Menus
Restaurants and service-based businesses (spas, agencies, etc.) that don’t currently link to a menu on their own website or third-party platform can create a menu within their Google My Business listing. Click on the “Info” tab and add items under the “Services” section to create menus of your products and services. It’s important to keep this up to date, especially if you include pricing information on your menu.
Reserve with Google
Spas, salons and gyms can integrate their booking with Google My Business, so customers can make an appointment right from your company’s listing. If your business already has an account with one of Google’s supported providers, a booking button will show up automatically. Similar features can be added (or appear automatically) for placing an order or reserving a table.
Messaging
Google My Business allows you to add features that make it easy for on-the-go customers to contact your company. Mobile searchers will see a “Call” button within results, and you can also turn on “Messaging” options. Many Google My Business features are automatically included in search results for your business, whether you want them to be or not, including Call. However, to allow searchers to message your business or request a quote, you need to turn on the option through the Google My Business app.
Step 3: Monitor User-Generated Information
There are three sections within your Google My Business listing you’ll want to keep an eye on after creating your profile.
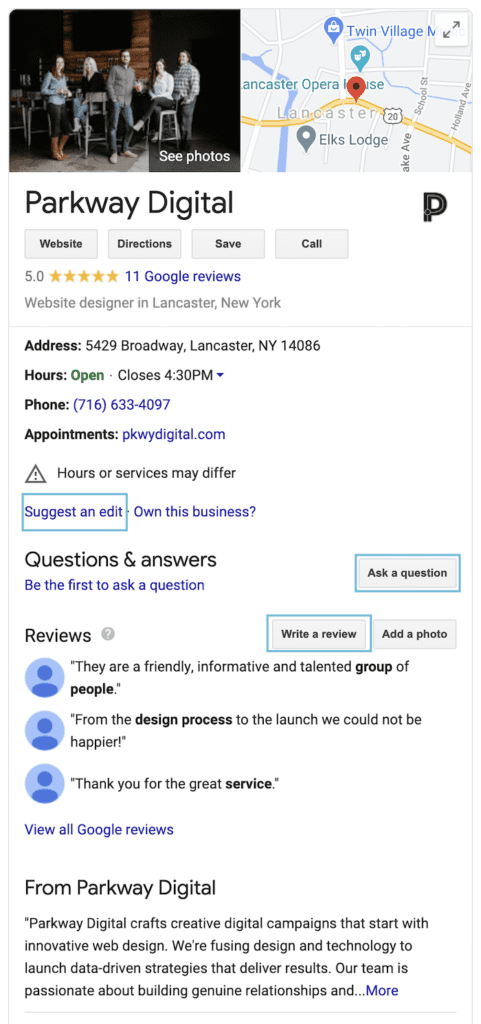
Suggest an Edit
Any Google user can suggest updates to your company’s information. If these suggestions are accepted by Google, they’ll be published to your listing—even if they’re incorrect. Google isn’t super clear about why they accept some changes and not others, but they do say that they “use automated systems to detect for spam and fraud, but [they] tend not to share details behind our processes so as not to tip off spammers or others with bad intent.”
You’ll want to log in regularly to make sure your hours, address, phone number and category are all correct.
Ask a Question
Google lets users ask questions, which both business owners and Google users can answer. If one potential customer has a question, they’re probably not the only one. You want to provide factual, helpful answers before someone else gives an answer that’s not quite right.
Write a Review
The customers who write a review are those who either had a really good or a really bad experience. Thirty percent of consumers say that a company’s response to reviews is one of the things they take into consideration when judging a local business. You should be responding to both positive and negative reviews with honesty, compassion, and without getting defensive. A sincere, apologetic response to a negative review can also encourage an upset customer to give your business a second chance.
Step 4: Check Your Google My Business Insights
Once you claim and optimize your Google My Business account, you can begin to monitor its performance using Insights. You can see how many people visited your website, requested directions or called your company from your listing. Google also shows you what terms searchers used to find your business. You can use this data to optimize your business description and share updates with details potential customers are looking for.